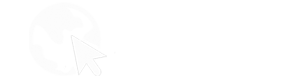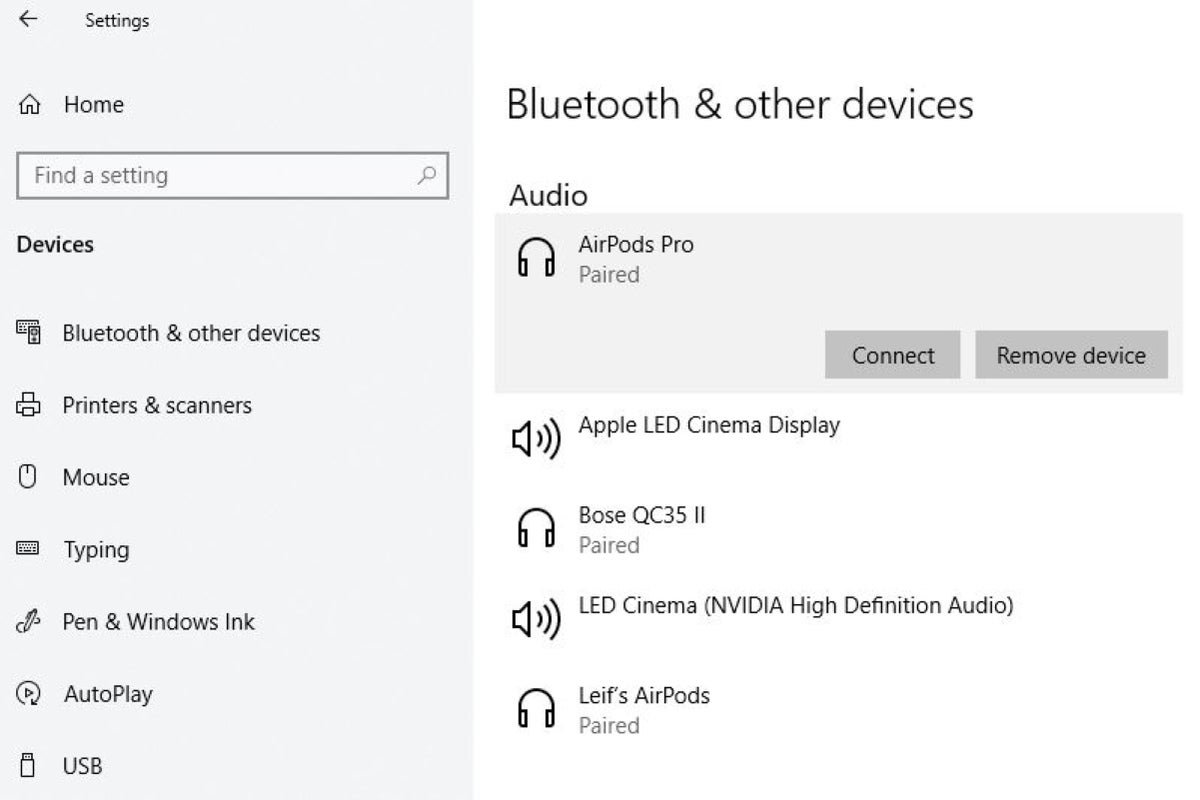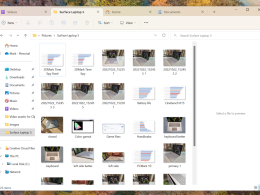Emparelhar AirPods ou AirPods Pro com um PC pode não ser tão simples quanto com um dispositivo iOS, mas é apenas um pouco mais difícil. Basta conectar os fones de ouvido via Bluetooth – um processo simples e rápido no Windows 10 e no Windows 11 (embora o Windows 11 tenha adicionado etapas para conectar dispositivos Bluetooth). Basta seguir nossos passos abaixo e você estará pronto e funcionando.
Observe, no entanto, que, como um produto da Apple, os AirPods e os AirPod Pros perdem algumas funcionalidades no Windows. Eles funcionam bem para ouvindo ao áudio, mas fica muito aquém da qualidade do microfone que você obteria no iOS ou macOS. Portanto, embora os fones de ouvido da Apple possam lidar com chamadas de Zoom rapidamente, nós os evitamos como seu principal fone de ouvido do Windows. Espero que os tão esperados AirPods Pro 2 não sofram das mesmas limitações quando (presumivelmente) forem lançados ainda este ano.
Como emparelhar AirPods ou AirPods Pro com o Windows 10
Primeiro, verifique se os AirPods estão totalmente carregados com os dois fones de ouvido no estojo e se a tampa está fechada. Confirme também se o seu PC com Windows 10 é capaz de executar dispositivos Bluetooth. (A esmagadora maioria dos laptops modernos tem Bluetooth integrado, assim como PCs desktop pré-construídos de fornecedores como Dell e HP.) Se o seu sistema não tiver suporte, você pode comprar um dongle barato como esse TP-LinkRemover link não relacionado ao produto para adicionar esse recurso.
- Abra o Definições app no Windows 10. Você pode encontrá-lo digitando definições na barra de pesquisa do Windows 10 e selecionando o aplicativo assim que ele aparecer. Seu ícone parece uma engrenagem. Alternativamente, você pode pressionar o botão Tecla Windows + I ao mesmo tempo.
- No menu Configurações, escolha Dispositivos.
- o Bluetooth e outros dispositivos página irá aparecer. Primeiro, certifique-se de que o Bluetooth esteja ativado verificando a alternância perto do topo da página. Se não estiver, ligue-o.
- Selecionar Adicionar Bluetooth ou outro dispositivo.
- o Adicionar um dispositivo irá aparecer, perguntando com que tipo de dispositivo você gostaria de emparelhar. Selecionar Bluetooth.
- Pegue seus AirPods ou AirPods Pro e abra a tampa.
- Mantenha pressionado o botão circular na parte de trás dos AirPods por cerca de três a oito segundos. A luz de carregamento em seus AirPods eventualmente começará a pulsar em branco. Quando isso acontecer, levante o dedo e olhe para trás Adicionar um dispositivo cardápio.
- Seja paciente. Pode levar alguns segundos para que os AirPods apareçam. Quando o fizerem, eles provavelmente aparecerão como “Fones de ouvido” no início e, em seguida, o Windows 10 os carregará como “AirPods Pro” (ou qualquer nome que você deu a eles no iOS, se você tiver um iPhone ou iPad com o qual os usou anteriormente) . Selecione-os.
- Você receberá uma notificação dizendo: “Seu dispositivo está pronto para ser usado!”
Seus AirPods devem se tornar imediatamente seu dispositivo de escuta padrão. Quando você os coloca de volta no seu estojo, o Windows 10 reverte automaticamente para o último dispositivo de áudio que você usou.
Como emparelhar AirPods ou AirPods Pro com o Windows 11
Antes de emparelhar, seus AirPods devem estar totalmente carregados, com os dois fones de ouvido no estojo e a tampa fechada. Verifique também se o seu computador Windows 11 oferece suporte a conexões Bluetooth. A maioria dos laptops tem Bluetooth integrado, assim como os desktops adquiridos por empresas como Dell ou HP. Se o seu PC não pode executar dispositivos Bluetooth, você pode comprar um dongle barato (como este Modelo TP-Link) para adicionar o recurso.
- Abra o Definições aplicativo no Windows 11. Você o acessa clicando no menu Iniciar e, em seguida, clicando no ícone de engrenagem cinza rotulado Definições. Você também pode acessá-lo digitando definições na barra de pesquisa ou pressionando Windows + eu no seu teclado.
- No menu Configurações, escolha Bluetooth e dispositivos.
- Confirme se a alternância para Bluetooth está ligado. Se não estiver, clique nele.
- Na parte superior da tela, clique no botão grande que diz Adicionar Dispositivo.
- Quando o Adicionar um dispositivo menu aparecer, escolha Bluetooth dentre as opções.
- Agora abra a tampa dos seus AirPods ou AirPods Pro. Se esta for a primeira vez que você emparelha o dispositivo, pule para a Etapa 8.
- Caso contrário, mantenha pressionado o botão circular na parte de trás dos AirPods. A luz de carregamento dos AirPods começará a pulsar em branco após vários segundos. (No entanto, pode demorar até 10 segundos.) Quando isso acontecer, levante o dedo e olhe para o Adicionar um dispositivo cardápio.
- Seja paciente, pois pode levar alguns segundos para que os AirPods apareçam. Eles provavelmente aparecerão como “Fones de ouvido” no início e, em seguida, o Windows 11 os carregará como “AirPods” ou “AirPods Pro” (ou o que você os renomeou, se você os usou anteriormente com um iPhone ou iPad) . Selecione-os.
- Uma nova janela aparecerá dizendo “Seu dispositivo está pronto para ser usado!”
Seus AirPods agora devem ser seu dispositivo de escuta ativo. Você o verá como um novo botão na parte superior do Bluetooth e dispositivos tela; seu status deve ser marcado com um ponto verde e listado como Voz conectada, música. Você pode colocá-los de volta no estojo para desconectá-los automaticamente. O Windows 11 mudará automaticamente para o último dispositivo de áudio que você usou.
Como reconectar ou desconectar AirPods com seu PC (Windows 10)
Seus AirPods devem começar a funcionar automaticamente com seu PC assim que você os colocar de volta nos ouvidos. Se não, você pode conectá-los manualmente.
- Abra o Definições aplicativo no Windows 10.
- Selecionar Dispositivos.
- Role para baixo até o Áudio seção e selecione seus AirPods.
- No prompt que aparece, pressione Conectar. Seus AirPods agora devem funcionar.
Você também pode usar essas mesmas etapas para desconectar seus AirPods do seu PC se quiser usá-los com um iPhone, iPad ou Mac com o qual os emparelhou anteriormente. Lembre-se de que agora você precisará conectar manualmente seus AirPods por meio dos menus Bluetooth nesses dispositivos enquanto seus AirPods ainda estiverem emparelhados com seu PC Windows.
Como reconectar ou desconectar AirPods com seu PC (Windows 11)
Seus AirPods devem se reconectar automaticamente ao seu PC com Windows 11 depois de retirá-los do estojo. Se não, você pode conectá-los manualmente.
- Abra o Definições aplicativo no Windows 11.
- Escolher Bluetooth e dispositivos.
- Na parte superior da tela, você verá um botão grande para seus AirPods (por exemplo, “AirPods Pro”).
- Clique no Conectar botão.
- Se você não vir seus AirPods entre os botões desta tela, clique em Ver mais dispositivos logo abaixo deles. Em seguida, role para baixo para Áudio.
- Na entrada AirPods, clique no conjunto vertical de três pontos.
- Na janela pop-up que aparece, escolha Conectar.
Seus AirPods agora devem funcionar. Para desconectá-los do seu PC, siga estas mesmas etapas. Se você quiser usar seus AirPods com um dispositivo emparelhado anteriormente, pode ser necessário conectá-lo manualmente por meio de Está Menu Bluetooth se a conexão automática falhar.
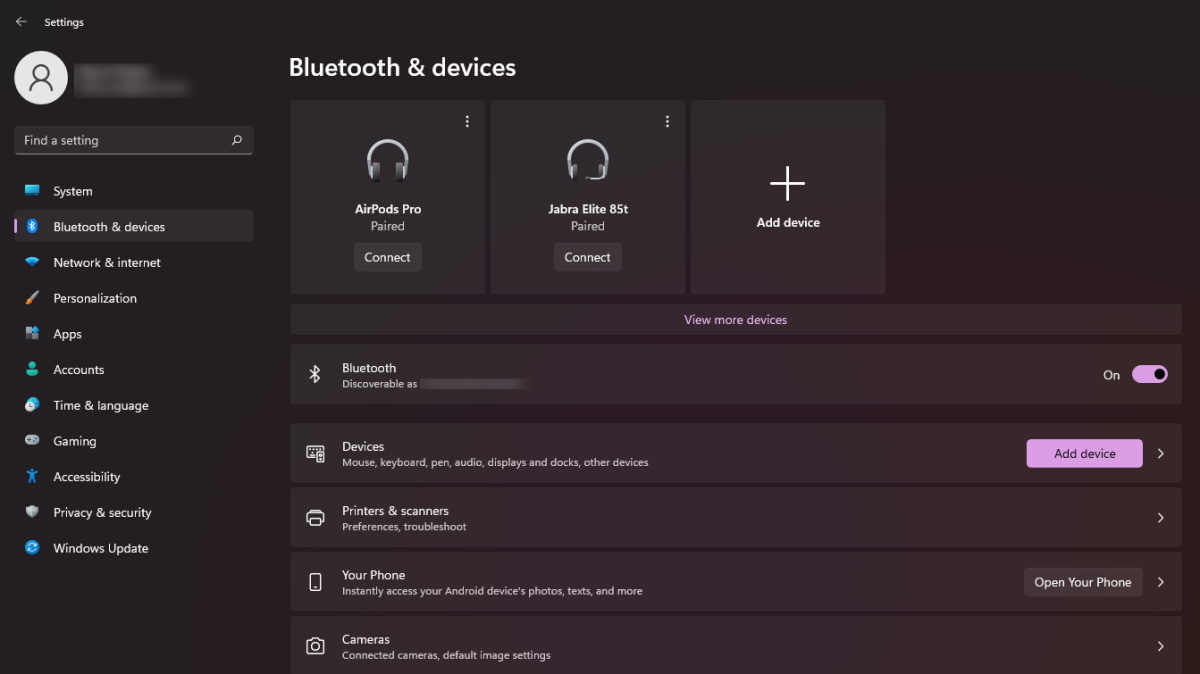
PCWorld
Como desemparelhar seus AirPods do seu PC com Windows 10
O desemparelhamento permanente de seus AirPods envolve uma série de etapas semelhantes à reconectá-los, mas com uma única diferença.
- Abra o Definições aplicativo.
- Imprensa Dispositivos.
- Role para baixo até o Áudio seção e selecione seus AirPods.
- No prompt que aparece, pressione Remover dispositivo.
Como desemparelhar seus AirPods do seu PC com Windows 11
Para remover seus AirPods como um dispositivo, você seguirá etapas semelhantes ao reconectá-los.
- Abra o Definições aplicativo.
- Selecionar Bluetooth e dispositivos.
- Localize o botão grande para seus AirPods (por exemplo, “AirPods Pro”).
- Clique na linha vertical de três pontos no canto superior direito do botão.
- Na pequena janela pop-up que aparece, escolha Remover dispositivo.
- Se você não encontrar seus AirPods entre os botões desta tela, clique em Ver mais dispositivos logo abaixo deles. Em seguida, role para baixo para Áudio.
- Na entrada AirPods, clique no conjunto vertical de três pontos.
- Escolher Remover dispositivo.
Link do Autor