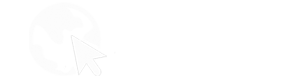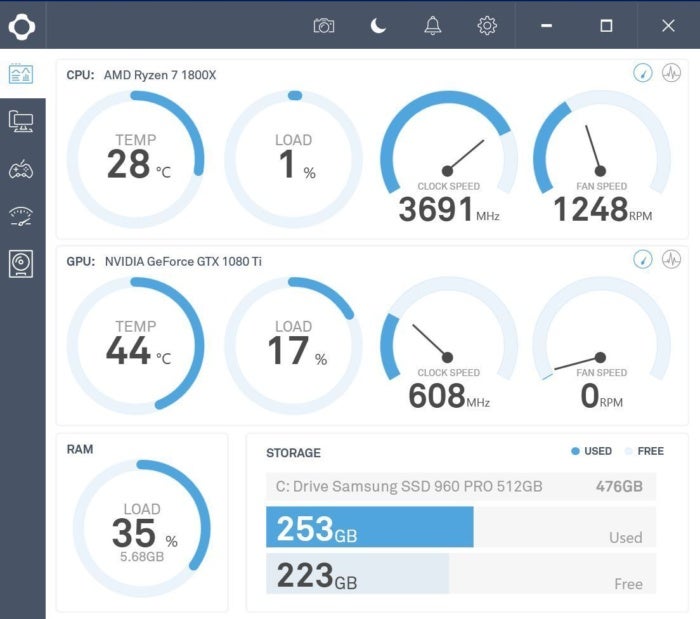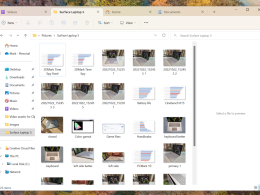A CPU do seu computador está muito quente? Se o seu PC começar a desligar espontaneamente, travar ou ficar lento durante tarefas intensas, o superaquecimento pode ser o problema, especialmente quando o calor intenso do verão é escaldante. Manter o controle das temperaturas da CPU também é crucial quando você está fazendo overclock no processador do seu PC – você não quer pressionar acidentalmente o pedal de desempenho muito longe ao metal quando você está sobrecarregando seu caro Intel Core i9-12900KS ou AMD Ryzen 5800X3D, afinal. Derreter uma das melhores CPUs do mercado é sempre uma chatice.
Estranhamente, o Windows não oferece nenhuma maneira de verificar a temperatura da CPU do seu computador. Você pode mergulhar no BIOS do seu sistema para encontrar as informações, mas é muito trabalhoso encontrar uma leitura simples do sensor. Felizmente, existem vários programas gratuitos que facilitam a visualização da temperatura do seu processador. Com essas informações em mãos, você saberá se precisará tomar medidas mais ativas para esfriar as coisas. Incluímos informações sobre como fazer isso após as recomendações de software abaixo.
Como verificar a temperatura da CPU
A maneira mais rápida e fácil de verificar a temperatura da sua CPU é usar o Core Temp apropriadamente chamado. Esteja atento durante a instalação! Como muitos programas gratuitos, ele tenta instalar bloatware, a menos que você desmarque algumas caixas durante a instalação.
Uma vez instalado, abra o Core Temp para ver sem frescuras o estado atual da sua CPU, incluindo uma leitura de temperatura média na parte inferior da janela. Se você quiser ainda mais detalhes, clique no botão Mostrar ícones ocultos botão na bandeja do sistema localizada na borda direita da barra de tarefas do Windows. Você verá uma lista de temperatura para cada núcleo de CPU individual em seu computador.
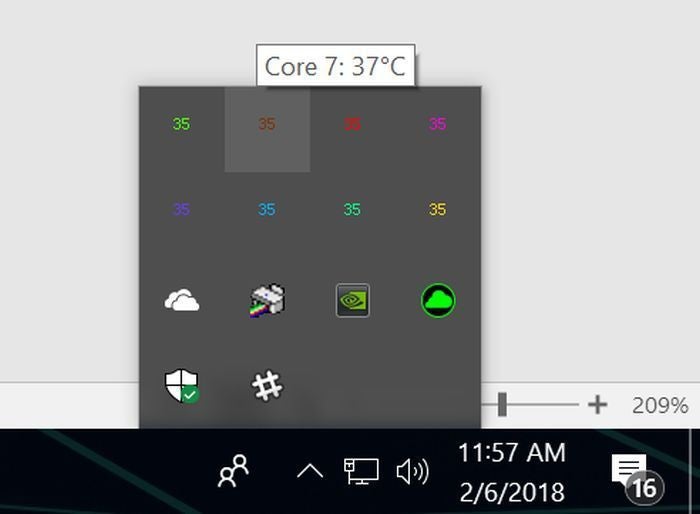
Leituras de temperatura da CPU por núcleo fornecidas pelo aplicativo Core Temp.
O menu Configurações do Core Temp permite que você ajuste exatamente o que você verá na bandeja do sistema e como o verá, mas a configuração padrão torna muito simples ver se sua CPU está superaquecendo ou funcionando conforme o esperado.
O Core Temp não é a única opção. HWInfo é uma ferramenta de monitoramento de sistema em profundidade que fornece detalhes profundos sobre cada parte do hardware do seu PC. Se você optar por executá-lo no modo somente sensores, rolando para baixo até a seção CPU – a seção dedicada, não a parte da temperatura da CPU da listagem da placa-mãe – revela as temperaturas atuais e outros detalhes minuciosos.
O software Cam da NZXT é outra opção popular com um conjunto de habilidades diversificado. Sua interface elegante é mais fácil de ler de relance do que a maioria das outras ferramentas de monitoramento, e o programa mostra todos os tipos de informações úteis sobre sua CPU, placa gráfica, memória e armazenamento. Cam também inclui uma sobreposição de FPS no jogo e ferramentas de overclock, entre outros recursos. Você também pode usar os aplicativos móveis Cam da NZXT para acompanhar seu software quando estiver longe do seu PC.
Open Hardware Monitor e SpeedFan são outras ferramentas de monitoramento bem conceituadas que podem rastrear informações do sistema. Você tem opções! Mas para simplesmente verificar as temperaturas da CPU do seu computador, o foco direto do Core Temp não pode ser superado.
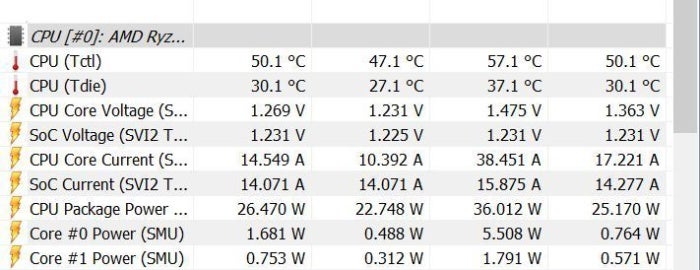
Se o software de monitoramento (como HWInfo aqui) exibir duas temperaturas de CPU para processadores Ryzen, procure a leitura “Tdie”.
Por fim, observe que, se você estiver executando um sistema AMD Ryzen, incluindo modelos de 3ª geração, como o feroz Ryzen 9 5900X ou o mais modesto Ryzen 5 5600X, poderá ver duas leituras diferentes de temperatura da CPU. Você quer a leitura “Tdie”, dependendo de como o programa que você está usando exibe as informações. É uma medida do calor real no dado.
A leitura alternativa “Tctl” é a temperatura de controle relatada ao seu sistema de resfriamento e às vezes inclui um deslocamento de temperatura para garantir o comportamento universal da velocidade do ventilador entre os vários chips Ryzen. Qualquer um dos programas acima que listam uma única temperatura já conta para o deslocamento.
Qual a melhor temperatura para sua CPU?
A temperatura máxima suportada varia de processador para processador. A maioria dos softwares de monitoramento gratuitos mencionados acima lista as informações como “Tj. Máximo.” Isso significa a junção de temperatura, ou a temperatura operacional mais alta do hardware. Se você não vir as informações por algum motivo, pesquise no site da CPU World pelo número do modelo da sua CPU para encontrar as informações. Todos os programas listados acima exibem o número do modelo do seu processador, por isso é fácil encontrá-lo.
Mas isso é o máximo temperatura—o ponto em que seu processador enlouquece e desliga para evitar danos. Correr em qualquer lugar perto desse calor regularmente é ruim para a vida a longo prazo do seu hardware. Em vez disso, siga esta regra geral em relação às temperaturas da CPU sob carga.
- Abaixo de 60°C: Você está correndo muito bem!
- 60°C a 70°C: Ainda funcionando bem, mas ficando um pouco mais quente. Considere limpar a poeira do seu PC se as temperaturas da CPU continuarem a subir ao longo do tempo.
- 70°C a 80°C: Isso é mais quente do que você deseja executar, a menos que você esteja pressionando um overclock. Se você não estiver, definitivamente verifique se seus ventiladores estão funcionando e se não há coelhinhos de poeira obstruindo o fluxo de ar do seu sistema.
- 80°C a 90°C: Agora estamos ficando muito quentes para o conforto a longo prazo. Verifique se há ventoinhas quebradas ou acúmulo de poeira em seu hardware e, se estiver fazendo overclock, ajuste suas configurações – especialmente a voltagem, se você a ajustou. Uma exceção notável: às vezes vemos processadores de laptop mais poderosos atingirem os 80 baixos durante as sessões de jogos quando conectados, momento em que começam a diminuir o desempenho. Isso é esperado, mas se as temperaturas ultrapassarem os 85°C, preocupe-se.
- Acima de 90°C: Perigo, Will Robinson!
Como diminuir a temperatura da CPU
Se você encontra regularmente altas temperaturas da CPU, há algumas etapas que você pode seguir para tentar corrigir o problema.

Arregaçar as mangas.
Primeiro, limpe seu PC. As altas temperaturas da CPU geralmente são causadas por anos de poeira e sujeira acumuladas dentro de um PC, entupindo ventiladores e vias de ar cruciais. As lojas de ferragens locais geralmente cobram preços exorbitantes pelo ar enlatado, mas você pode comprar uma garrafa por cerca de $ 8 na Amazon. O guia da PCWorld sobre como limpar seu PC pode orientá-lo no processo. Enquanto estiver nisso, verifique se todos os seus ventiladores estão funcionando corretamente, apontados para o caminho certo e se nenhuma das aberturas do seu PC está bloqueada. (Além disso, certifique-se de que as ventoinhas do seu PC estejam configuradas para o máximo desempenho de resfriamento.)
Espero que isso resolva o problema. Se não, passos mais intensivos estão em ordem. A pasta térmica que transfere o calor do seu processador para o cooler pode ter secado se você tiver o seu PC por alguns anos. Isso pode causar picos de temperatura.
A remoção da pasta térmica antiga com álcool isopropílico e a aplicação de uma nova camada podem ajudar a reduzir consideravelmente as temperaturas. Você pode encontrar pequenas seringas de pasta térmica de marcas conceituadas como Arctic e noturno por menos de US $ 10 na Amazon. (eu tenho sido um feliz Prata Ártico 5 usuário há anos.)
Eu cai este ajuda, sua solução de resfriamento simplesmente pode não ser capaz de acompanhar a saída de calor da sua CPU, especialmente se você estiver emparelhando um cooler de estoque ou um modesto cooler de terceiros com chips de ponta – e duplamente se você re overclock. Comprar um novo cooler para CPU pode estar em ordem.
O Cooler Master Hyper 212 ($ 44 em Amazonas) é um resfriador de ar sólido e acessível. Com seu dissipador de calor e ventoinha maiores, é um avanço sólido em relação aos coolers de CPU AMD e Intel. Subindo em tamanho e preço, o Noctua NH-D15 ($ 100 em Amazonas) é um dos refrigeradores de ar mais eficazes que já chegou às ruas, mas seu tamanho grande pode bloquear o acesso à memória ou até mesmo não caber em gabinetes menores.
As soluções de resfriamento líquido de circuito fechado (CLCs) fornecem temperaturas muito mais baixas do que os resfriadores de ar com o mínimo de problemas e fácil instalação. Unidades menores de 120 mm estão disponíveis, mas se você planeja fazer overclock, considere mudar para um modelo com radiador maior de 240 mm, como o EVGA CLC 280 de nome simples (US $ 90 em Amazonas). Várias marcas estão disponíveis, mas temos usado os coolers de circuito fechado da EVGA no poderoso sistema de teste de placas gráficas dedicadas da PCWorld para obter ótimos resultados.
Também somos parciais com o NZXT Kraken X63 de 280 mm ainda maior (US $ 150 em Amazonas). Todo aquele metal e ventoinhas extras podem acomodar os overclocks mais ferozes.
Link do Autor