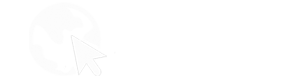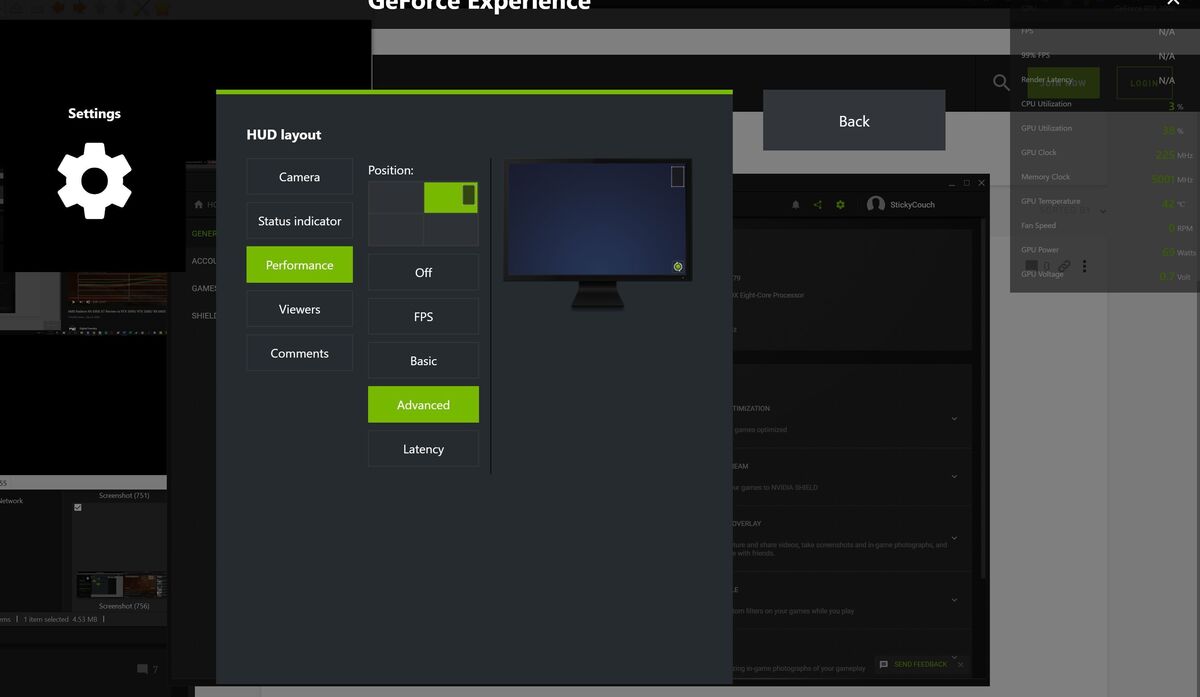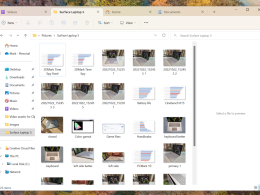Quão quente é a temperatura da placa gráfica do seu PC? Durante as operações normais, a temperatura da sua GPU não deve importar muito – sua placa gráfica deve simplesmente controlar os monitores e jogar sem superaquecer e desligar. Mas se você tiver um PC mais antigo, um gabinete com fluxo de ar ruim ou se quiser experimentar o overclock da placa gráfica, é vital monitorar a temperatura da GPU – especialmente quando o calor do verão está escaldante em ambientes internos e externos. Há uma razão pela qual “que suas temperaturas estejam baixas” é um ditado comum entre os entusiastas de PC.
As boas notícias? Verificar a temperatura da placa gráfica do seu PC é muito simples, especialmente agora que o Windows finalmente inclui uma maneira nativa de manter o controle sobre os tempos. Todos os tipos de ferramentas gratuitas de monitoramento de GPU também estão disponíveis, e muitas delas também podem ajudá-lo a verificar a temperatura da CPU do seu PC.
Vamos cavar.
Como verificar a temperatura da placa gráfica
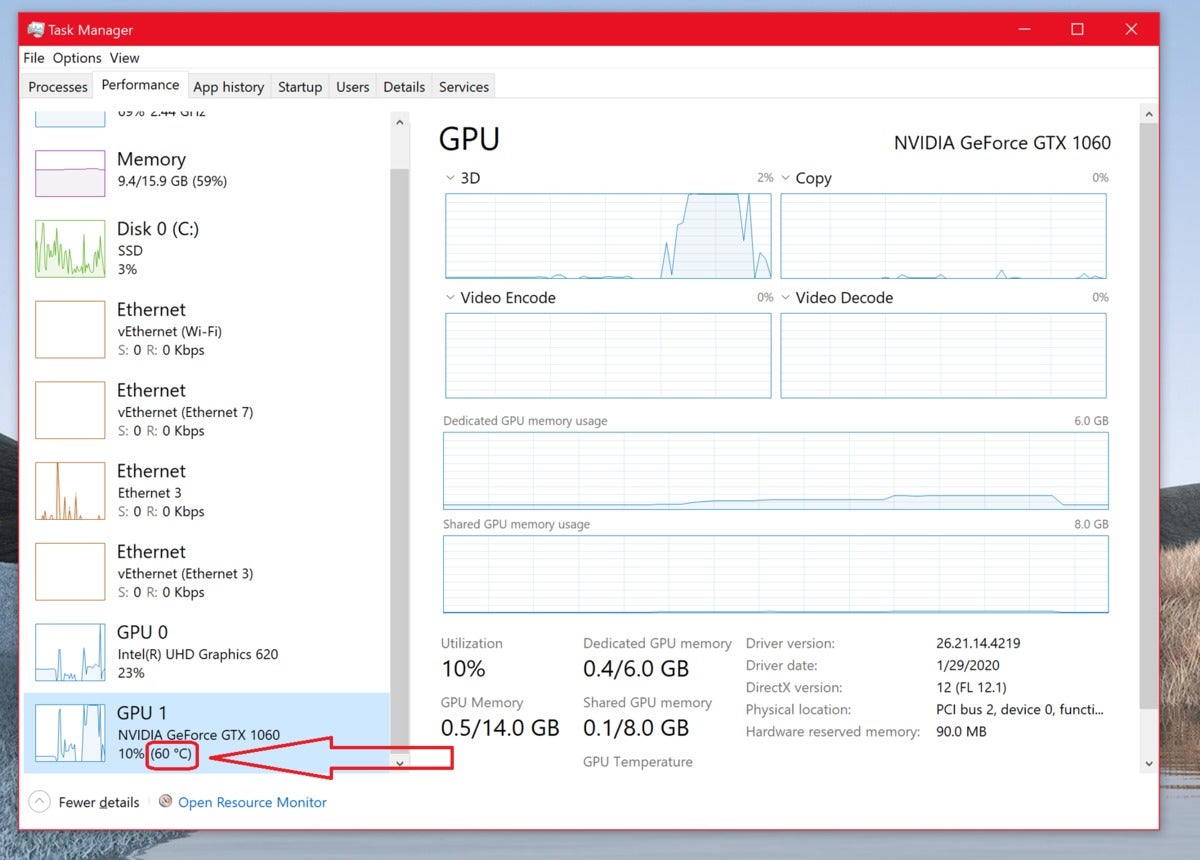
Agora você pode encontrar a temperatura da sua GPU discreta no Gerenciador de Tarefas do Windows 10.
A Microsoft finalmente respondeu às nossas orações com a atualização do Windows 10 de maio de 2020, adicionando uma ferramenta de monitoramento de temperatura da GPU no Gerenciador de Tarefas. Claro, demorou 24 anos, mas está aqui agora!
Para ver o quão quente sua placa gráfica está funcionando, abra o Gerenciador de Tarefas pressionando Ctrl + Shift + Escpressionando Crtl + Alt + Excluir e selecionando Gerenciador de tarefasou clicando com o botão direito do mouse no ícone do menu Iniciar do Windows e selecionando Gerenciador de tarefas. Uma vez que você está dentro, basta ir para o atuação guia e procure a temperatura atual da GPU listada na seção GPU, conforme mostrado na imagem acima. Isso funciona apenas se você tiver a atualização do Windows 10 de maio de 2020 ou uma versão mais recente do Windows instalada; versões mais antigas não têm a capacidade.
É um recurso básico, mostrando apenas a temperatura atual, em vez de rastreá-la ao longo do tempo. Também pode ser irritante manter o Gerenciador de Tarefas aberto enquanto você joga ou ajusta um overclock. Embora estejamos muito felizes em ver a opção finalmente incluída no próprio Windows, ferramentas de terceiros oferecem opções de temperatura de GPU mais robustas. Leia as alternativas se precisar de mais oomph.
Se você estiver executando uma placa de vídeo AMD Radeon com uma versão atualizada do aplicativo Radeon Settings, manter o controle da temperatura da placa de vídeo é simples. O Radeon Overlay da AMD fornece ferramentas úteis para ajustar as configurações visuais do seu jogo quando você o convoca. Ele também inclui uma ferramenta de monitoramento de desempenho que exibe a temperatura da sua GPU e outras informações cruciais enquanto você joga.
Para ativar a ferramenta, invoque o Radeon Overlay pressionando Alt + R e selecione quais aspectos de desempenho você gostaria de acompanhar na seção Monitoramento de desempenho do Overlay. Depois de configurado, você pode abrir a ferramenta Monitoramento de desempenho sozinha pressionando Crtl + Shift + 0.
E se você não estiver jogando ativamente um jogo? Você ainda pode verificar a temperatura da sua GPU Radeon acessando a ferramenta de overclocking Wattman nas configurações da Radeon. Clique com o botão direito do mouse na área de trabalho do Windows, selecione Configurações da Radeone depois vá para Jogos > Configurações Globais > Global Wattman. Depois de prometer não explodir sua placa gráfica se você aplicar um overclock selvagem com a ferramenta, você terá acesso ao Wattman, que rastreia a temperatura da GPU e outras estatísticas importantes em forma de gráfico. Feito!
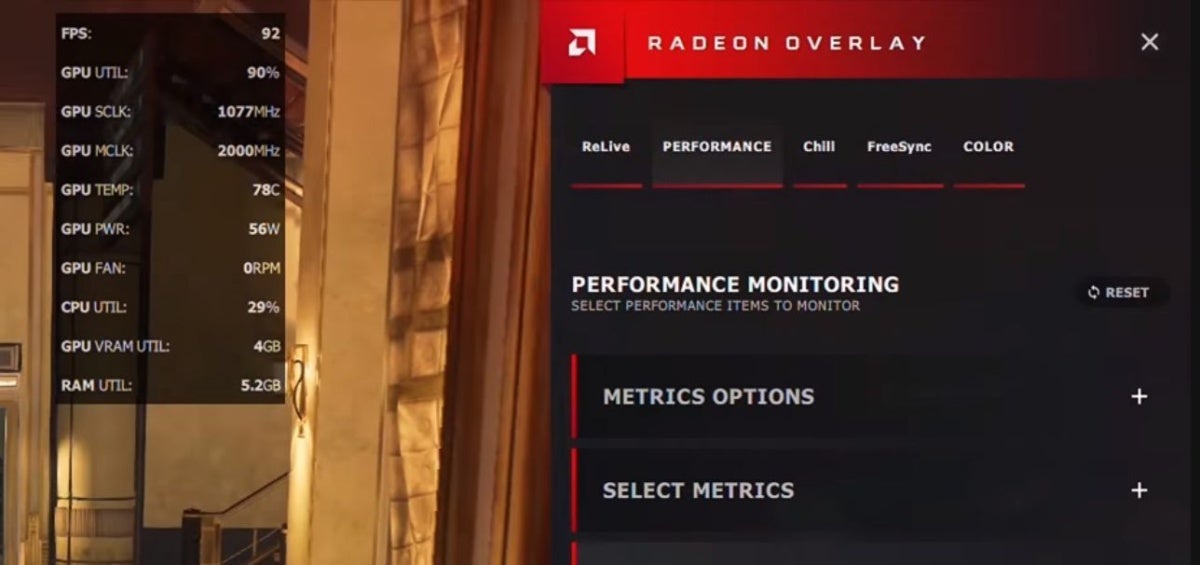
A ferramenta de monitoramento de desempenho do Radeon Overlay rastreia a temperatura da GPU por padrão.
Mas e se você não estiver empacotando hardware Radeon? Os gráficos GeForce da Nvidia compreendem 75% de todas as GPUs em PCs para jogos, de acordo com a pesquisa de hardware do Steam. Depois de anos ignorando as sobreposições de desempenho, o software GeForce Experience da Nvidia agora inclui essas métricas, incluindo a temperatura crucial da GPU, embora envolva mais alguns saltos por enquanto.
Para habilitá-lo, certifique-se de ter o GeForce Experience instalado. Quando estiver, abra-o e clique no ícone de engrenagem ao lado do seu nome para abrir as Configurações. Ative a opção “Sobreposição no jogo”.
Clique no Definições botão e na sobreposição que aparece, selecione Layout do HUD > Desempenho > Avançadoe selecione onde deseja que a sobreposição apareça na tela. Você verá a sobreposição aparecer no local escolhido com várias métricas visíveis, incluindo a temperatura da GPU. Imprensa Alt + R para chamar ou dispensar a sobreposição de desempenho do GFE à vontade, uma vez que você o tenha configurado.
Muitos fabricantes de placas gráficas também oferecem software especializado que permite o overclock da GPU. Essas ferramentas geralmente incluem opções de exibição persistente na tela (OSD) que mostram as medições mais críticas da sua placa gráfica, semelhante ao Radeon Overlay da AMD. Toneladas estão disponíveis, mas tendemos a recomendar a ferramenta Afterburner da MSI por sua versatilidade. Este utilitário muito popular funciona com as placas gráficas Nvidia GeForce e AMD Radeon e fornece vários recursos adicionais que os jogadores serão bem-vindos.
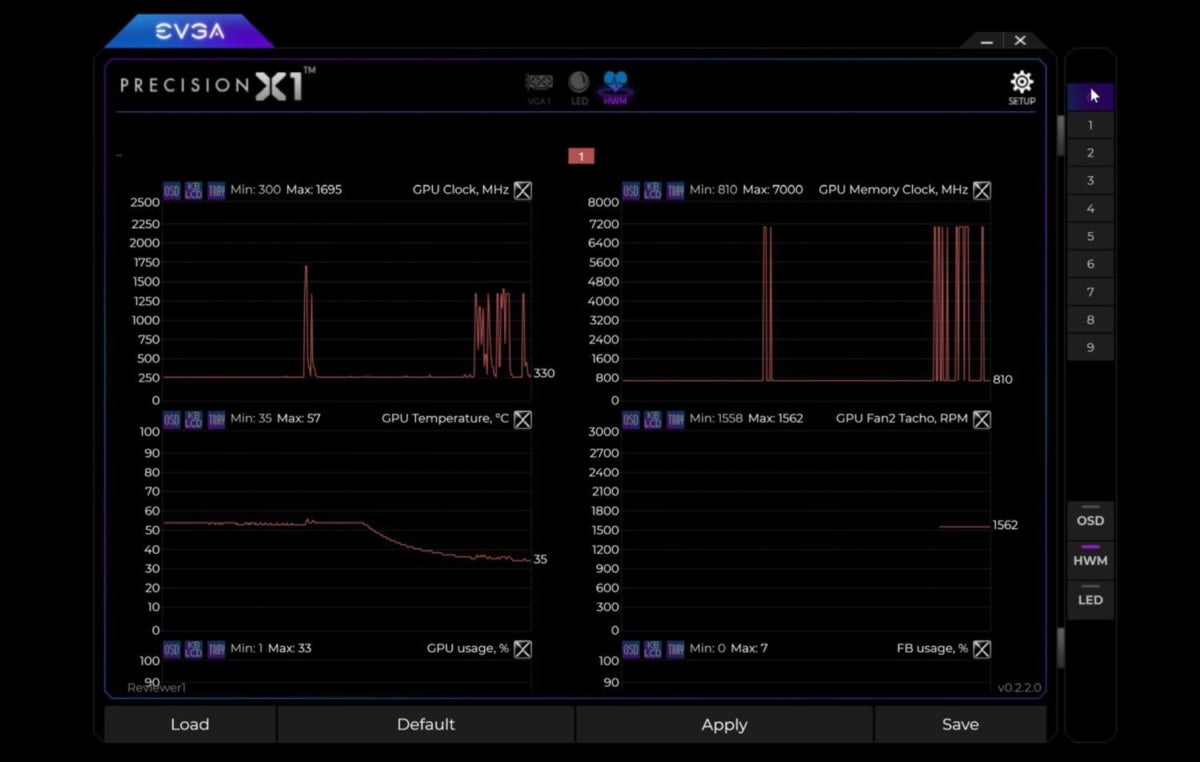
O Precision X1 da EVGA permite que você verifique a temperatura da sua GPU no aplicativo ou por meio de uma exibição na tela durante o jogo.
Se você preferir um aplicativo com aparência mais polida, adoramos o Precision X1 da EVGA, que foi reformulado desde o início para o lançamento das novas placas gráficas da série GeForce RTX 20 da Nvidia. É seriamente liso, embora o software da EVGA funcione apenas com placas gráficas da marca Nvidia.
Você precisará mergulhar nas opções de configuração de cada um desses programas para ativar e ajustar suas ferramentas de monitoramento de desempenho OSD, que são muito úteis quando você está tentando discar em um overclock agressivo. Assim como as ferramentas da AMD e da Nvidia, você também pode abrir o Afterburner e o Precision X1 fora dos jogos para verificar a temperatura da placa de vídeo fora dos jogos.
E se você não for um jogador ou não se importar em verificar a temperatura da sua GPU no jogo? Em seguida, você desejará instalar um software de monitoramento de hardware que acesse os sensores de temperatura do seu sistema. HWInfo é o nosso programa de monitoramento, porque fornece um instantâneo de praticamente todos os aspectos do seu PC (clique no ícone Sensors para ver as temperaturas), mas o SpeedFan e o Open Hardware Monitor também são opções sólidas. O Open Hardware Monitor também suporta Linux.
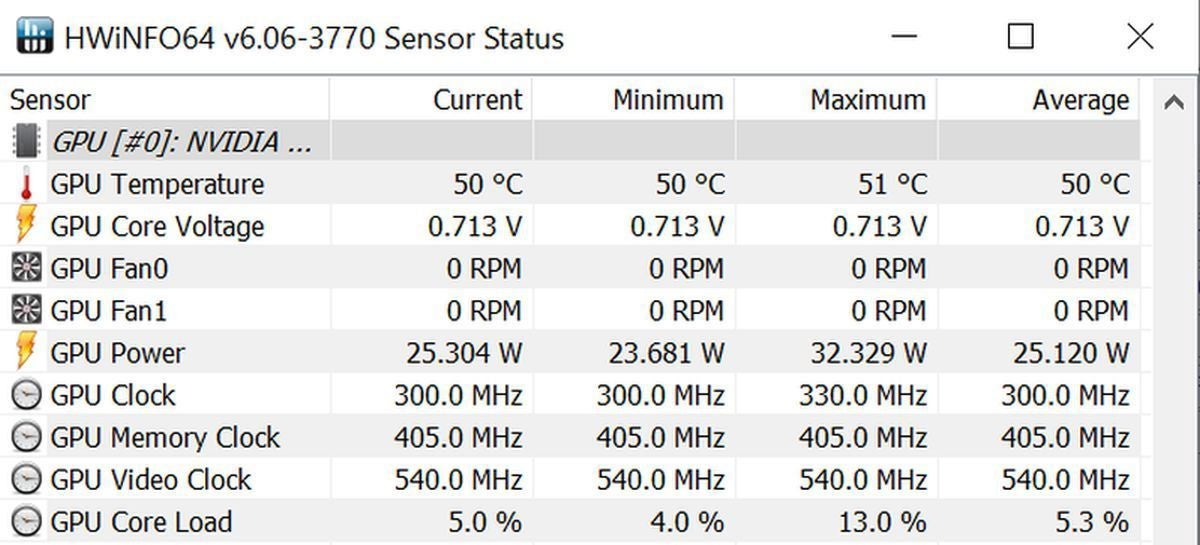
As informações do sensor do HWINfo incluem temperaturas da GPU e muito mais. UMA todo muito mais.
Se a aparência esparsa e densa de informações desses aplicativos focados em entusiastas não funcionar para você, o excelente software CAM do NZXT executa a mesma tarefa, mesmo que você não tenha nenhum hardware NZXT em seu PC. Ele oferece uma estética limpa e direta e um aplicativo móvel útil para monitoramento remoto, mas você precisará criar uma conta para usar o CAM.
O que é uma boa temperatura de GPU?
Então agora você sabe quais ferramentas podem ajudá-lo a monitorar a temperatura da sua placa gráfica, mas os números em uma tela não significam nada sem contexto. Quão quente deve ser a sua placa gráfica?
Não há resposta fácil; varia de GPU para GPU. Google é seu amigo. No entanto, a maioria dos chips modernos pode funcionar em temperaturas médias de 90 graus Celsius, e muitas vezes você os verá atingir essas temperaturas em laptops para jogos. Em desktops, no entanto, uma placa gráfica rodando a mais de 90 graus está gritando por ajuda. Em sistemas de GPU única com fluxo de ar decente, as temperaturas da placa gráfica não devem ultrapassar a faixa de 80 graus, a menos que você esteja usando um modelo com um único cooler estilo ventilador ou uma GPU excepcionalmente poderosa. Placas gráficas personalizadas com várias ventoinhas geralmente pairam nos anos 60 e 70, mesmo sob carga total, e as GPUs refrigeradas a água podem funcionar ainda mais frias.

Algumas placas gráficas, como esta iteração da Radeon Vega 64, incluem refrigeradores de líquido de circuito fechado integrados para temperaturas ainda mais baixas.
Se sua placa de vídeo foi lançada nos últimos cinco anos e funciona a mais de 90 graus Celsius, ou você observou uma inclinação acentuada na temperatura de sua GPU ao longo de várias semanas ou meses de monitoramento, considere tomar medidas para ajudar a resfriá-la.
Como diminuir a temperatura da placa gráfica
Se a temperatura da sua placa gráfica estiver alta, não há muito o que fazer para melhorá-la além de pagar por atualizações de hardware. Mas antes de investir mais dinheiro na redução da temperatura da GPU, certifique-se de que realmente precisa. Novamente: os chips gráficos são projetados para lidar com temperaturas quentes. Se o seu PC não está desligando no meio de jogos intensos ou sessões de edição de vídeo, você provavelmente não tem muito com o que se preocupar.
Primeiro, verifique a fiação do seu sistema para garantir que a GPU esteja recebendo um bom fluxo de ar de seus ventiladores. Supondo que seu PC não seja um ninho de ratos de cabos, você provavelmente precisará considerar adicionar mais ventiladores ao seu gabinete para melhorar o fluxo de ar. Todo PC deve ter pelo menos ventiladores de entrada e saída para um desempenho ideal, e isso vale duplamente para PCs de jogos.
Você pode encontrar ventiladores básicos por menos de US $ 10 na Newegg, ou modelos mais sofisticados com recursos como iluminação RGB e suspensão mag-lev para muito mais, se você quiser ficar chique. Nosso guia para configurar os ventiladores do seu PC para resfriamento máximo do sistema pode ajudar se você precisar.
Sistemas de formato pequeno podem oferecer um grande impacto nos dias de hoje, mas o espaço restrito pode fazer com que as temperaturas do hardware subam vertiginosamente. Se você tiver um gabinete particularmente pequeno e sua placa gráfica continuar superaquecendo e desligando, considere atualizar para um modelo mais espaçoso. Casos ainda maiores podem estrangular o fluxo de ar se forem mal projetados, no entanto. Nosso guia para escolher o gabinete perfeito para PC pode ajudar.
Finalmente, às vezes a pasta térmica entre a GPU e o dissipador de calor pode secar e perder sua eficácia, mais comumente em placas gráficas com muitos anos de idade. E, às vezes, as placas gráficas são enviadas com má aplicação de pasta térmica, embora seja muito raro. Você pode tentar substituí-lo se tudo mais falhar, embora o processo seja altamente técnico, varie de cartão por cartão e anule o inferno fora de sua garantia. Nosso guia para fazer sua placa de vídeo antiga funcionar como nova tem vários anos, mas a técnica básica ainda se aplica às GPUs de hoje.
Se você verdade queria se aventurar em sua busca por temperaturas mais baixas, você poderia trocar o sistema de refrigeração da sua placa gráfica por uma opção de refrigeração líquida enquanto a desmonta, embora seja um exagero para a maioria das pessoas. Temos um guia para resfriar sua GPU com água, e os entusiastas de hot-running sem nada a perder podem achar que a atualização vale a pena. “Vi uma redução significativa no calor e no ruído ao usar o líquido, e nenhuma das limitações que vi no resfriamento a ar”, escreveu o editor de hardware Gordon Mah Ung depois de usar um suporte Corsair para conectar um cooler líquido de circuito fechado de CPU a uma Radeon de referência R9 290. “Para um projeto de 20 minutos com um suporte de $ 35, isso não é ruim.”
Apenas certifique-se de pesquisar no Google um guia de desmontagem para o seu modelo específico de placa gráfica antes de começar a desmontar seu precioso e caro hardware, quer queira quer não. E se você não quiser ter todo esse aborrecimento, nosso guia constantemente atualizado para as melhores placas gráficas para jogos de PC pode ajudá-lo a escolher uma nova GPU lickity-split.
Link do Autor